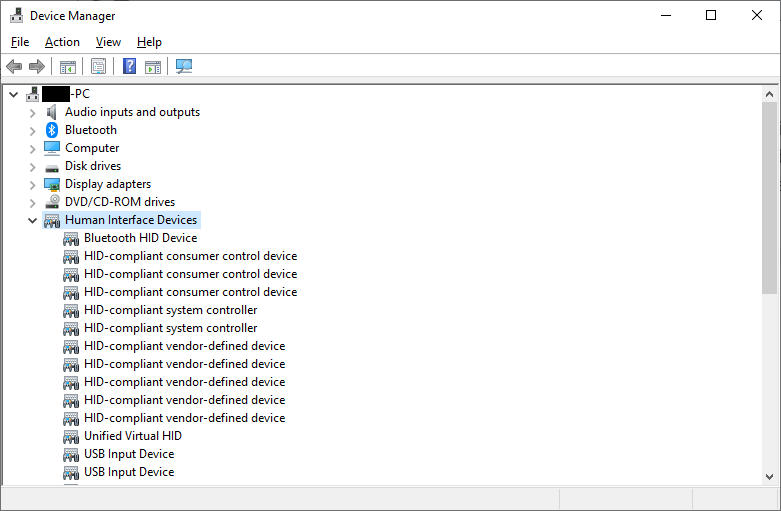Ways to check if a controller has been detected by Windows
Keep in mind!
- If you want to troubleshoot issues with your real controller then it's better if DS4Windows is stopped/not running for these checks, otherwise you might mistaken a virtual controller with the real one
- If the
Hide DS4 controllersoption is active or if you have controllers hidden with HidHide then they may not appear on theGamepad Testerwebsite or in Windows'Game Controllerslist - Connected DS3 controllers used with DsHidMini in
DS4Windows modewon't appear on theGamepad Testerwebsite nor in Windows'Game Controllerslist. Confirm if they are detected onDsHidMini Control Utility (DSHMC.exe)
Gamepad Tester website
The Gamepad Tester should work in most modern browsers and will show detected controllers along with some additional info such as their vendor and hardware identification (VID/PID).
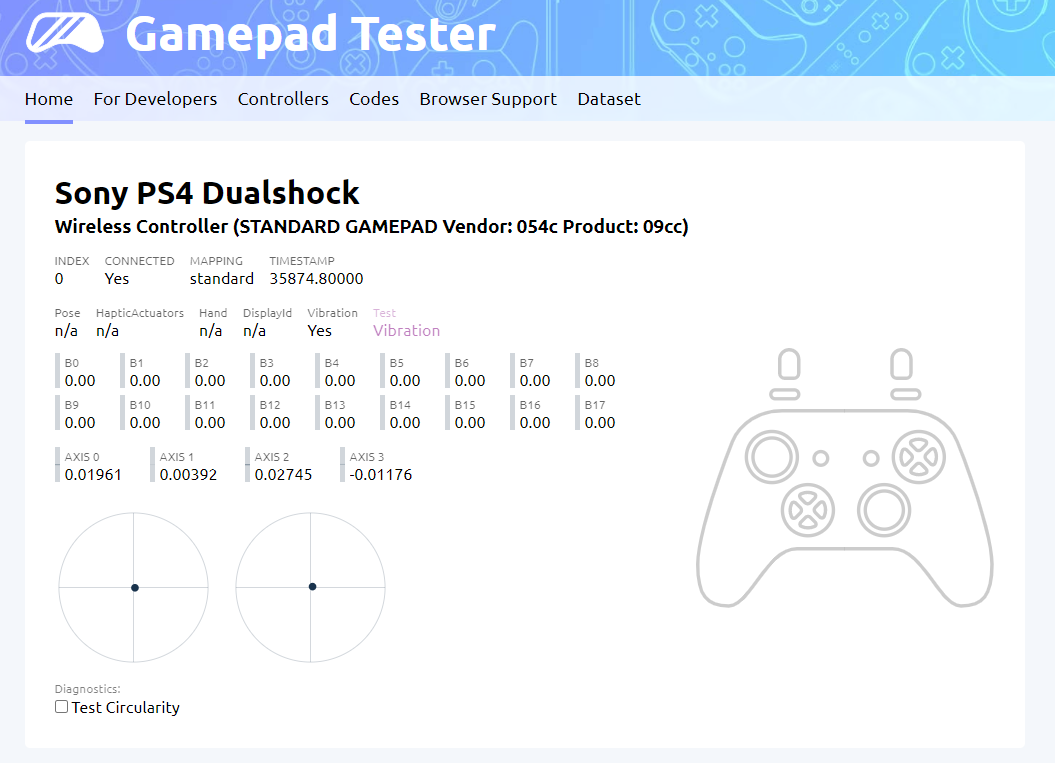
Windows' Game Controllers list (joy.cpl)
Connected controllers should appear on Windows Game controllers list, also called joy.cpl. To open it:
- Press Win+R in your keyboard, type
joy.cplthen selectOk. Alternatively, you can... - Use the search function on Windows' taskbar to find and open
Game Controllers
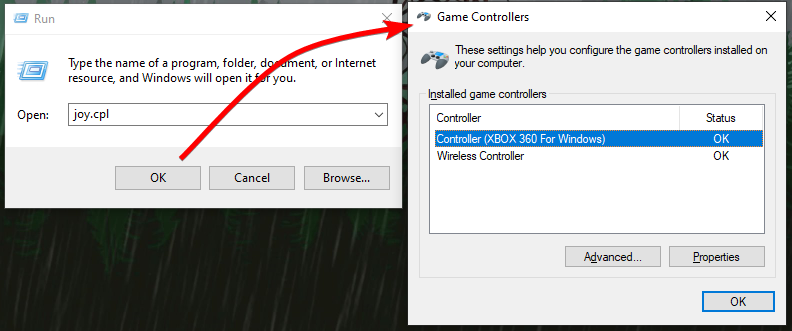
Windows' Devices and Printers
Windows' Devices and Printers should offer a simple view of connected devices. You can use it to confirm a device has been detected by:
- USB: verifying if there are changes when (dis)connecting a controller
- Bluetooth: checking if the controller related entry is present and its status
To open the Devices and Printers menu:
- Press Win+R in your keyboard, type
control printersthen selectOk. Alternatively, you can... - Open it from Windows' legacy
Control Panel
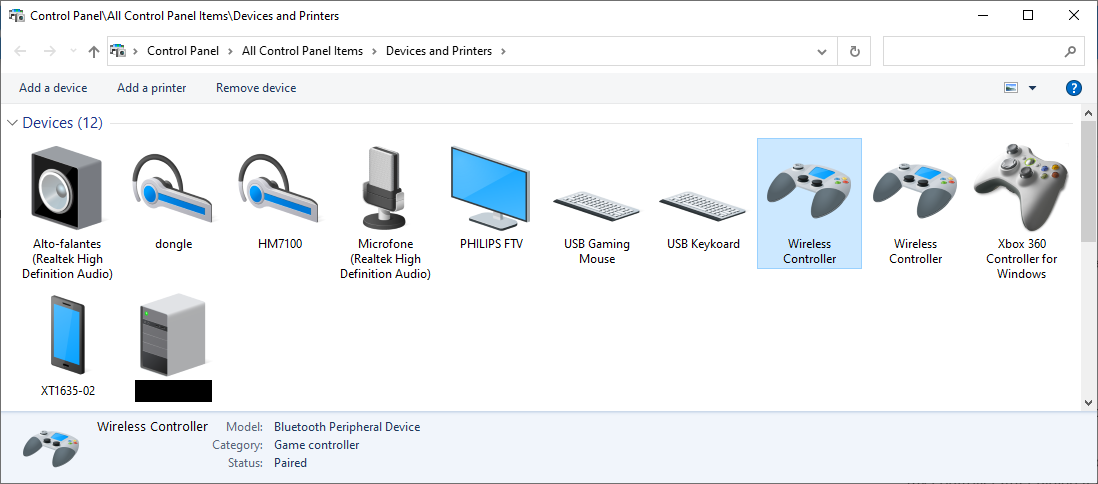
Windows' Bluetooth & Other Devices
This menu will show connected/paired Bluetooth controllers and other devicews, though it does not go much beyond that. Paired controllers can be removed here.
To reach it, open Windows' Settings on the Start Menu and select it there.
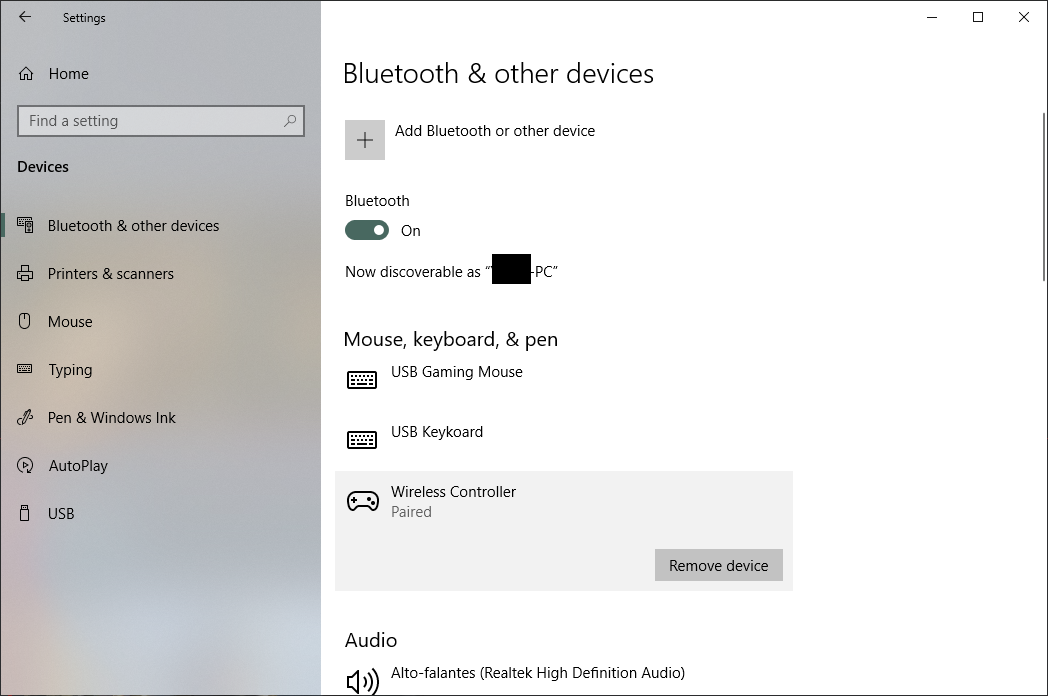
Windows' Device Manager
The Device Manager is the one source of truth to everything that makes part of your PC. If it has been detected then it will appear there, but because it is very techinical on how it presents devices to the users it may be a little hard for the average user to find their way around it. Regardless, to open it:
- Press Win+X in your keyboard (or right click the Start Menu) then select
Device Managerin the appearing menu